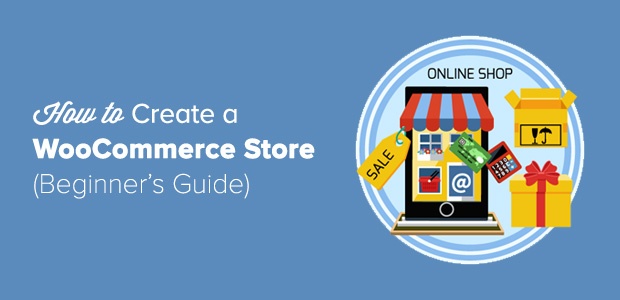par Sunita Rai le 10 déc. 2018
Voulez-vous créer un magasin en ligne avec WooCommerce? Toutes nos félicitations! Vous avez déjà remporté la moitié de la bataille en choisissant la bonne plateforme pour démarrer votre boutique en ligne. Utilisé par plus de 28% des magasins en ligne, WooCommerce est la plate-forme de commerce électronique la plus répandue et utilisée aujourd'hui.
Si vous vous demandez comment créer un magasin WooCommerce, nous sommes là pour vous aider. Dans cet article, nous allons vous montrer comment démarrer une boutique en ligne en utilisant WooCommerce en 5 étapes simples.
Étape 1: Configurer le domaine et l'hébergement pour votre magasin
Pour créer un magasin WooCommerce, vous devez d’abord disposer de 2 éléments: un nom de domaine et un compte d'hébergement web.
Un nom de domaine est l'adresse de votre site Web sur Internet où les gens peuvent accéder à votre site. C’est ce que les internautes saisissent dans leur navigateur Web pour visiter votre site. Par exemple, monsterinsights.com est le nom de domaine de ce site.
L’hébergement Web est l’espace de stockage de votre site sur Internet, où sont stockés les fichiers et les ressources de votre site Web. Si vous pensez à un nom de domaine comme à l'adresse de votre site, l'hébergement Web est la maison à laquelle l'adresse conduit. Lorsque les utilisateurs saisissent le nom de domaine de votre site dans leur navigateur Web pour accéder à votre site, le serveur d’hébergement transmet les fichiers du site par Internet et rend votre site accessible aux personnes qui le consultent en ligne.
Un nom de domaine et un compte d'hébergement Web sont les conditions de base les plus élémentaires pour la création de tout type de site Web.
Vous pouvez acheter ces 2 services auprès de différentes sociétés du domaine et fournisseurs d'hébergement Web. Normalement, un nom de domaine coûte 14,99 $ par an et un hébergement Web coûte 7,99 $ par mois. Mais ne serait-il pas formidable de pouvoir obtenir les deux services d’une entreprise à un prix bas combiné?
Si vous pensez cela, nous avons de bonnes nouvelles! Bluehost offre maintenant une réduction exclusive à nos lecteurs de blogues pour vous permettre de démarrer votre boutique en ligne au plus bas prix possible.

Bluehost est l'une des sociétés d'hébergement Web les plus populaires sur le marché. C’est l’une des rares entreprises officiellement recommandées par WordPress.
Chez Bluehost, vous pouvez acheter un hébergement WooCommerce pour seulement 6,95 $ par mois et obtenir un nom de domaine gratuit. Sans oublier, vous obtiendrez également un certificat SSL gratuit pour sécuriser votre domaine. Cela signifie que vous aurez tout ce dont vous avez besoin pour créer votre boutique en ligne pour seulement 6,95 $. Une affaire parfaite à saisir!
Voici comment vous pouvez acheter l'hébergement dont vous avez besoin au prix que vous allez adorer:
Allez sur la page d’hébergement Bluehost WooCommerce et cliquez sur le lien Choisissez un plan bouton.

Ensuite, vous verrez la section des prix. Vous pouvez examiner les forfaits disponibles et sélectionner celui que vous préférez. Cependant, il est sage de choisir le Entrée planifier pour un nouveau site.

Clique le Sélectionner bouton.
Sur l’écran suivant, vous devrez entrer votre nouveau nom de domaine.

dans le nouvelle boîte de domaine, vous pouvez entrer le nom de domaine que vous voulez et cliquer sur suivant. Si vous avez déjà un nom de domaine, vous pouvez entrer votre nom de domaine existant dans J'ai un nom de domaine boîte.
Ensuite, vous verrez le Créez votre compte page. Tout d'abord, vous devez entrer les informations de votre compte.

En faisant défiler la page, vous verrez le information sur le paquet boîte.

Vous pouvez revoir les options de tarification à partir de cette page et modifier un plan. Outre l’hébergement, le nom de domaine et le protocole SSL, d’autres services supplémentaires sont sélectionnés. Vous pouvez supprimer les coches si vous ne souhaitez pas les afficher sur votre site.
Ensuite, il y a un Informations de paiement section à la fin.

Entrez les détails de votre carte de crédit, puis cochez la case ci-dessous pour accepter les conditions de service de Bluehost. Clique le Soumettre bouton.
Ensuite, vous recevrez un email avec les informations de connexion pour votre panneau de contrôle d'hébergement Web (cPanel). Votre cPanel est l'endroit où vous pouvez gérer les fichiers de votre site Web, l'assistance, les courriels, etc.
Vous pouvez maintenant vous connecter à votre cPanel. Au début, vous verrez apparaître une fenêtre vous informant que WordPress avec WooCommerce est pré-installé sur votre site.

Vous pouvez simplement cliquer sur le connectez-vous à votre site bouton. Ensuite, cela vous mènera à votre tableau de bord WordPress.
Dans l’étape suivante, nous allons vous montrer comment configurer WooCommerce sur votre site.
Étape 2: Configurer WooCommerce
Depuis que vous vous êtes inscrit pour l'hébergement WooCommerce, Bluehost a déjà installé le plugin sur votre site. Il est donc temps de configurer ses paramètres.
Lorsque vous vous connectez à votre tableau de bord pour la première fois, un message de bienvenue, comme dans la capture d'écran ci-dessous, s'affiche. Il vous demande également de choisir le type de site que vous souhaitez configurer. Vous pouvez simplement cliquer sur le Je n'ai pas besoin d'aide lien pour procéder.

Ensuite, vous verrez l’assistant de configuration de WooCommerce. Il vous aide à compléter facilement le processus de configuration de WooCommerce. Cliquez simplement Lancer l'assistant d'installation pour commencer.

Ensuite, vous verrez le cadre de configuration WooCommerce en plusieurs étapes. La première étape est Configuration du magasin où vous devrez ajouter l’emplacement de votre magasin, la devise que vous souhaitez utiliser, etc.

La deuxième étape est Paiement où vous pouvez configurer PayPal pour accepter les paiements.

La troisième étape vous permet de configurer livraison. Si vous vendez des produits physiques sur votre boutique WooCommerce, vous pouvez configurer des zones d'expédition, des méthodes d'expédition, des frais, etc. à partir de là.

La quatrième étape est Activer où il vous sera demandé de continuer avec Jetpack. Cependant, ce plug-in n'est pas nécessaire pour votre boutique en ligne. Vous pouvez donc ignorer cette étape en cliquant sur le bouton Passer cette étape option au bas de la page.

Tu es prêt! C'est pourquoi on appelle l'étape finale Prêt. Si vous souhaitez recevoir des emails de WooCommerce, vous pouvez entrer votre adresse email et vous abonner à leur newsletter.

C'est tout! Vous avez terminé le processus de configuration WooCommerce. C’est très facile et il ne faut que quelques minutes pour configurer tous ses paramètres.
Vous êtes maintenant prêt à ajouter votre premier produit à votre boutique WooCommerce.
Étape 3: Ajouter des produits à votre boutique WooCommerce
Maintenant que vous avez terminé le processus de configuration de WooCommerce, vous êtes tous prêts à ajouter des produits à votre boutique WordPress.
Aller à Produits »Ajouter un nouveau depuis votre tableau de bord.

Tout d'abord, entrez le nom du produit que vous souhaitez ajouter. Ensuite, fournissez la description du produit dans la zone de publication.
Après cela, faites défiler jusqu'à la Données du produit boîte.

Vous pouvez ajouter le prix régulier et le prix de vente, configurer l'inventaire, l'expédition, les produits liés, etc. à partir de cette option.
Ensuite, faites défiler un peu et ajoutez une brève description de votre produit. Si vous ajoutez la description du produit, vos clients peuvent la voir en visualisant plusieurs produits sur la même page.

Vous pouvez également ajouter des critiques de produits en cliquant sur le bouton Ajouter un commentaire bouton en dessous du Description courte du produit boîte.
Ensuite, accédez à la colonne de droite pour configurer les catégories, les balises et l’image de votre produit.
Les catégories de produits et les balises fonctionnent exactement comme les catégories et les balises WordPress. Vous pouvez cliquer sur le Ajouter une nouvelle catégorie possibilité d'ajouter une nouvelle catégorie.

Vous pouvez ajouter des catégories appropriées et catégoriser et organiser vos produits WooCommerce. Vous pouvez également ajouter de nouveaux tags ou sélectionner des tags existants.
Au dessous de Tags du produit, il y a un Image du produit option. Vous pouvez ajouter votre photo de produit ici.

Vous pouvez également ajouter plusieurs images pour le produit à partir du Galerie de produits option.
Une fois que vous avez terminé de configurer toutes les options et que vous pouvez publier votre premier produit.
Vous pouvez maintenant ajouter plus de produits à votre magasin en répétant le même processus.
Étape 4: Personnalisez votre thème pour améliorer l’apparence de votre site
Bluehost installe automatiquement le thème officiel de WooCommerce, Storefront, pour votre magasin. C’est un thème WordPress gratuit créé par la même équipe qui a développé le plugin WooCommerce. Il fournit un agencement de magasin simple et élégant adapté à votre boutique en ligne.
Maintenant, vous pouvez personnaliser les paramètres de thème et changer l'apparence de votre boutique en ligne.
Vous pouvez également changer de thème et utiliser un nouveau thème WooCommerce. Il existe de nombreux thèmes WordPress WooCommerce sur le marché proposés par des sociétés de thème tierces.
Étape 5: Suivez vos ventes en ligne et obtenez des informations pour la croissance
Une fois que vous avez parfaitement configuré votre site de commerce électronique WordPress et commencé à vendre des produits, vous voudrez connaître les performances de votre boutique en ligne. Vous voudrez peut-être connaître vos produits les plus populaires, votre taux de conversion, vos ventes totales, votre chiffre d'affaires total, etc., par simple curiosité. Cependant, en plus de satisfaire votre curiosité générale, ces statistiques revêtent également une grande importance pour la croissance de votre entreprise et son succès.
Si vous avez ces rapports, vous pouvez mieux comprendre vos clients et leurs comportements d'achat. En utilisant ces données, vous pouvez prendre des décisions commerciales éclairées et créer des campagnes marketing extrêmement efficaces.
Alors, voulez-vous savoir comment suivre vos ventes WooCommerce? Ne cherchez pas plus loin que MonsterInsights car c’est la solution idéale pour suivre les performances de votre boutique WooCommerce.

MonsterInsights est le meilleur et le plus convivial des plugins Google Analytics pour WordPress. Il propose des options faciles à utiliser pour configurer le suivi avancé tel que le commerce électronique, les téléchargements, les formulaires et les annonces.
Tout d’abord, installez le plug-in et connectez votre boutique WooCommerce à votre compte Google Analytics. Si vous avez besoin d’instructions détaillées, voici notre guide complet sur la configuration de Google Analytics dans WordPress avec MonsterInsights.
Ensuite, accédez à Aperçus »Paramètres» Suivi et ouvrez le commerce électronique option.

Assurez-vous qu'il y a une vérification sur le WooCommerce option. Et c'est tout!
Vous pouvez désormais afficher vos rapports de commerce électronique dans vos rapports de tableau de bord MonsterInsights. Il suffit de consulter vos rapports de commerce électronique pour consulter vos rapports de commerce électronique. Aperçus »Rapports» Commerce électronique depuis votre tableau de bord.

Vous pouvez désormais afficher des rapports détaillés sur vos clients et leurs interactions avec votre boutique WooCommerce. Ensuite, vous pouvez créer des stratégies pour augmenter vos ventes en utilisant ces données.
Nous espérons que cet article vous a aidé à apprendre à créer facilement une boutique WooCommerce. Vous voudrez peut-être aussi savoir comment ajouter un tableau de bord de statistiques sur votre site WordPress.
N'oubliez pas de nous suivre sur Gazouillement et Facebook pour plus de conseils utiles sur Google Analytics.