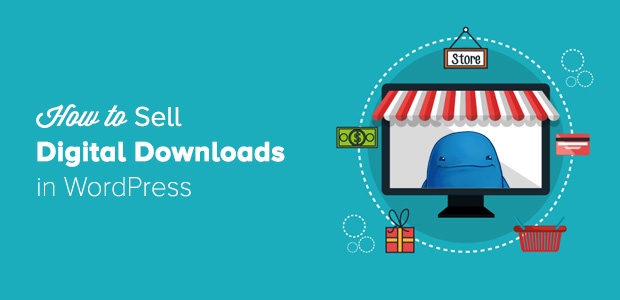Dernière mise à jour le 20 décembre 2018 par Sunita Rai
Voulez-vous vendre des téléchargements numériques dans WordPress? Si tel est le cas, vous êtes sur la bonne voie pour réussir! Choisir la bonne plate-forme de commerce électronique est une partie du travail, et vous l’avez déjà gagné! Dans WordPress, vous pouvez facilement configurer une boutique de commerce électronique à part entière pour la vente de produits numériques, sans avoir à toucher à un code.
Si vous ne savez pas comment vous y prendre, nous sommes là pour vous aider. Dans cet article, nous allons vous montrer tout le processus de création d’une boutique WordPress pour le commerce électronique afin de vendre des téléchargements numériques étape par étape.
Vendre des fichiers numériques dans WordPress avec Easy Digital Downloads
Avant de commencer notre didacticiel, commençons par choisir le plug-in de commerce électronique que vous devriez utiliser pour vendre des téléchargements numériques. Dans WordPress, WooCommerce est le plug-in de commerce électronique le plus populaire utilisé pour créer des magasins en ligne. Toutefois, il se peut que ce ne soit pas un bon choix si vous ne vendez que des produits numériques.
Avec WooCommerce, vous pouvez vendre des produits physiques et numériques. Il inclut de nombreuses fonctionnalités dont vous n’auriez pas besoin si vous ne vendiez que des fichiers numériques. Par exemple; Il n’ya pas besoin d’options d’expédition dans un magasin qui ne vend que des produits numériques.
La navigation dans toutes les options de WooCommerce peut donc être longue et fastidieuse, rien que pour trouver celles dont vous avez besoin.
Mais vous n’aurez pas à vous inquiéter à ce sujet car il s’agit d’un plugin tout aussi puissant pour la vente de téléchargements numériques, Easy Digital Downloads.

Easy Digital Downloads est le plugin WordPress eCommerce le plus populaire pour la vente de produits numériques. C’est un plugin spécialisé dans la vente facile de téléchargements numériques ou de produits non physiques. Il vous permet de créer facilement une boutique en ligne pour la vente de produits numériques dans WordPress.
Avec Easy Digital Downloads, vous pouvez vendre tous les types de fichiers numériques, notamment:
- Logiciel (Nous utilisons ce plugin pour vendre certains de nos plugins.)
- Ebooks
- Fichiers PDF
- Les documents
- Vidéos
- Audio et musique
- La photographie
- Graphisme et art numérique
- Et tout type de fichier multimédia
Voyons maintenant comment démarrer un site de commerce électronique vendant des fichiers numériques à l’aide des téléchargements numériques faciles.
Étape 1: Configurer le domaine et l'hébergement pour votre magasin
Pour démarrer un magasin de commerce électronique dans WordPress, vous aurez essentiellement besoin de deux choses: un nom de domaine et un compte d'hébergement web.
Un nom de domaine est le nom de votre site de commerce électronique que les gens entrent dans leur navigateur pour visiter votre magasin. C’est l’adresse de votre site sur Internet. Par exemple, monsterinsights.com est le nom de domaine de ce site.
L'hébergement Web est l'espace de stockage de votre site sur Internet, où le contenu et les fichiers de votre site Web sont stockés. C’est la maison de votre site Web sur Internet.
Normalement, un nom de domaine coûte 14 USD par an et un plan d'hébergement coûte environ 7,99 USD par mois. Le coût combiné du domaine et de l’hébergement représente beaucoup d’argent, surtout lorsque vous débutez.
Mais vous n’avez plus besoin de vous inquiéter à ce sujet car Bluehost a accepté d’offrir à nos utilisateurs un nom de domaine gratuit et plus de 60% de réduction sur l’hébergement Web.

Maintenant, vous pouvez obtenir un hébergement Web pour seulement 2,75 $ par mois. Et il comprend également un nom de domaine gratuit et un certificat SSL gratuit. Ainsi, vous pouvez démarrer votre site de commerce électronique pour seulement 2,75 $ par mois.
Maintenant, passons à l’achat de votre domaine et de votre hébergement.
Ouvrez le site Bluehost dans un nouvel onglet et cliquez sur le bouton Commencez maintenant bouton.

Ensuite, vous verrez la section des prix. Vous pouvez examiner les forfaits disponibles et sélectionner celui que vous préférez. Cependant, il est sage de choisir le de base planifier pour un nouveau site.

Clique le Sélectionner bouton pour continuer.
Sur l’écran suivant, vous devrez entrer votre nouveau nom de domaine.

dans le nouvelle boîte de domaine, vous pouvez entrer le nom de domaine que vous voulez et cliquer sur suivant. Si vous avez déjà un nom de domaine, vous pouvez entrer votre nom de domaine existant dans J'ai un nom de domaine boîte.
Ensuite, vous verrez le Créez votre compte page. Tout d'abord, vous devez entrer les informations de votre compte.

En faisant défiler la page, vous verrez le information sur le paquet boîte.

Ensuite, vous pouvez voir extras de paquet zone où des services supplémentaires tels que la protection de la confidentialité des domaines, les outils de référencement, etc. sont sélectionnés par défaut.

Vous pouvez supprimer les coches si vous ne disposez pas du budget correspondant. Comme vous venez de commencer, votre site ira bien même sans eux. Lorsque votre magasin commence à gagner de l'argent et à grossir, vous pouvez ajouter ces services.
Ensuite, il y a un Informations de paiement section à la fin.

Entrez les détails de votre carte de crédit, puis cochez la case ci-dessous pour accepter les conditions de service de Bluehost. Clique le Soumettre bouton.
Ensuite, vous recevrez un email avec les informations de connexion pour votre panneau de contrôle d'hébergement Web (cPanel). Votre cPanel est l'endroit où vous pouvez gérer les fichiers de votre site Web, l'assistance, les courriels, etc.
Vous pouvez maintenant vous connecter à votre cPanel. Ce faisant, vous serez invité à choisir un thème WordPress. Vous pouvez simplement choisir n'importe quel thème dans cette étape car vous pourrez toujours changer de thème plus tard.

Ensuite, vous devrez choisir le nom et le slogan de votre site Web.

Après avoir ajouté les détails requis, cliquez sur le bouton Suivant bouton. Bluehost va maintenant installer WordPress pour vous et, une fois cela fait, vous verrez l’écran comme ci-dessous.

Maintenant, vous pouvez vous connecter à votre site en ajoutant wp-admin à l'URL de votre site. Par exemple:
https://example.com/wp-admin
Vous pouvez maintenant vous connecter à votre site Web WordPress avec les informations d'identification envoyées à votre adresse e-mail.

Dans l’étape suivante, nous allons vous montrer comment installer et configurer Easy Digital Downloads sur votre site.
Étape 2: Installation des téléchargements numériques faciles et configuration des paramètres
Une fois que vous êtes connecté à votre tableau de bord WordPress, vous pouvez d’abord changer de thème. Nous vous recommandons de choisir un thème avec le support Easy Digital Downloads et un design qui convient parfaitement à la vente de téléchargements numériques. Vous pouvez en choisir un dans cette liste triée sur le volet des meilleurs thèmes WordPress pour la vente d’articles numériques.
Ensuite, vous devrez installer le plugin Easy Digital Downloads. Vous utiliserez ce plugin parce que vous allez vendre uniquement des produits numériques sur votre boutique. Si vous souhaitez vendre uniquement des produits physiques ou des produits physiques et numériques dans votre magasin, vous devrez plutôt utiliser WooCommerce.
Pour installer le plugin, naviguez jusqu'à Plugins »Ajouter un nouveau depuis votre tableau de bord. Puis, chercher téléchargements numériques faciles dans la barre de recherche du plugin.

Une fois qu’il apparaît dans le résultat, cliquez sur le bouton Installer maintenant bouton. Puis clique Activer.
Ensuite, vous pouvez voir un nouveau menu nommé Téléchargements ajouté à votre menu du tableau de bord WordPress.
Pour commencer, vous devez d'abord configurer les paramètres du plug-in. Alors, naviguez vers Téléchargements »Paramètres. Ensuite, vous verrez réglages généraux.

Par défaut, Easy Digital Downloads a créé et configuré des pages pour votre boutique de commerce électronique. La page de paiement principale, la page de réussite, la page de transaction ayant échoué et la page d'historique des achats sont prédéfinies. Vous pouvez vous en tenir aux options par défaut ici.
Lorsque vous faites défiler l'écran, des options vous permettent de spécifier l'emplacement de votre magasin.

En ajoutant l'emplacement de votre magasin, vous pouvez autoriser le plug-in à pré-calculer les taxes définies dans l'emplacement. Une fois que vous avez terminé, cliquez sur Sauvegarder les modifications.
Ensuite, cliquez sur Devise option à côté de Général.

Vous pouvez choisir votre devise, l'emplacement du signe monétaire, le séparateur de milliers et le séparateur décimal. Puis cliquez sur le Sauvegarder les modifications bouton.
Après les paramètres généraux, vous pouvez configurer les paramètres de paiement en cliquant sur Passerelles de paiement languette.

Ici, vous pouvez choisir les passerelles de paiement. Le plug-in Easy Digital Downloads vous permet d’utiliser 2 passerelles de paiement, PayPal Standard et Amazon. Si vous avez besoin de plus de passerelles de paiement, vous devrez installer les extensions de plug-in.
Vous pouvez activer une ou les deux passerelles de paiement, sélectionner votre passerelle par défaut, choisir les icônes de méthode de paiement acceptées et cliquer sur Sauvegarder les modifications bouton.
Ensuite, vous devrez configurer les paramètres de votre passerelle de paiement sélectionnés. Clique le PayPal Standard possibilité de configurer les paramètres.

Passez en revue toutes les options, entrez vos coordonnées PayPal et cliquez sur Sauvegarder les modifications bouton.
Si vous avez activé Amazon, vous devez également configurer des options pour cela.
Ensuite, vous devrez configurer vos paramètres de messagerie. Cliquez sur Courriels onglet pour le faire.

Choisissez votre modèle d'email, téléchargez votre logo, entrez un nom et une adresse e-mail de la part de qui les emails seront envoyés. Après cela, configurez les e-mails pour les reçus d’achat et les nouvelles notifications de vente.
Ensuite, vous pouvez examiner d'autres options en cliquant sur des onglets. Une fois que vous avez examiné tous les paramètres, vous êtes prêt à ajouter votre premier produit numérique à votre magasin. Dans la prochaine étape, nous allons vous montrer comment faire cela.
Étape 3: Ajoutez vos produits numériques à votre magasin
Maintenant que vous avez configuré tous les paramètres nécessaires, vous êtes prêt à ajouter vos produits numériques à votre boutique de commerce électronique. Aller à Téléchargements »Ajouter un nouveau.

Entrez le titre de votre fichier numérique et la description en premier. Ensuite, faites défiler jusqu'à Télécharger les prix section pour fixer le prix de votre produit. Entrez un prix pour votre produit. Ensuite, descendez à Telecharger des fichiers section et télécharger le fichier numérique que vous souhaitez vendre.

Après avoir ajouté le prix et le fichier à télécharger, accédez au panneau de droite. En bas, vous pouvez voir une option pour ajouter votre image de fichier téléchargé. Vous pouvez créer une image en vedette qui reflète votre produit numérique et l'ajouter ici.

Ensuite, faites défiler jusqu'à Paramètres de téléchargement encadré et passez en revue les options.

Vous pouvez configurer une limite de téléchargement de fichier et configurer les options des boutons à partir de là. Vous trouverez également votre code de produit que vous pouvez utiliser sur n’importe quelle page ou emplacement pour afficher ce produit en vente.
En montant, vous verrez les catégories et les balises pour votre téléchargement numérique. Vous pouvez ajouter des balises et des catégories appropriées selon vos besoins.

Ensuite, montez et cliquez Publier option.
C'est tout! Vous avez publié votre premier produit. Maintenant, vous pouvez prévisualiser votre page produit pour voir à quoi ressemble votre premier produit numérique en vente. Vous verrez votre produit numérique en vente comme ci-dessous (testé sur le thème Twenty Nineteen).

Mais si vous souhaitez définir une tarification variable pour votre produit, vous devez vérifier Activer la tarification variable option dans Télécharger les prix boîte.

Vous pouvez maintenant ajouter différents prix pour différentes options de votre produit numérique. Par exemple, si vous vendez des photographies, vous pouvez l’utiliser pour différentes tailles d’image.
Une fois que vous avez ajouté différentes options de tarification, vous pouvez descendre à Telecharger des fichiers section.

Ici, vous devrez télécharger vos fichiers de téléchargement numérique. Dans cet exemple, vous vendez votre photo dans différentes tailles. Téléchargez donc l’image dans différentes tailles, comme indiqué ci-dessus. Ensuite, affectez les prix respectifs pour chacun.
Ajoutez ensuite une image sélectionnée pour votre produit, spécifiez la limite de téléchargement de fichier, attribuez des catégories et des balises, puis cliquez sur Publier. Ensuite, prévisualisez votre page produit. Vous verrez votre produit numérique en vente comme ci-dessous (testé sur le thème Twenty Nineteen).

Maintenant, si vous souhaitez afficher ce produit sur d'autres pages à vendre, vous pouvez copier le Acheter un shortcode et coller à n’importe quelle page ou endroit sur votre site web. De plus, vous pouvez insérer le [downloads] shortcode n'importe où sur votre site pour afficher tous les articles en vente.
C'est tout! Si vous avez plus de produits numériques, vous pouvez les ajouter à votre magasin en suivant les étapes ci-dessus. C’est juste facile et rapide!
Étape 4: Suivez vos téléchargements numériques et obtenez des idées pour la croissance
Une fois que vous aurez parfaitement configuré votre site de commerce électronique WordPress et commencé à vendre vos produits numériques, vous voudrez connaître les performances de votre boutique en ligne. Vous voudrez peut-être connaître vos produits les plus populaires, votre taux de conversion, vos ventes totales, votre chiffre d'affaires total, etc., par simple curiosité.
Cependant, en plus de satisfaire votre curiosité générale, ces statistiques revêtent également une grande importance pour la croissance de votre entreprise et son succès. Si vous avez ces rapports, vous pouvez mieux comprendre vos clients et leurs comportements d'achat. En utilisant ces données, vous pouvez prendre des décisions commerciales éclairées et créer des campagnes marketing extrêmement efficaces.
Alors, voulez-vous savoir comment suivre vos ventes de téléchargement numérique? Ne cherchez pas plus loin que MonsterInsights car c’est la solution idéale pour suivre les performances de votre magasin Easy Digital Downloads.

MonsterInsights est le meilleur et le plus convivial des plugins Google Analytics pour WordPress. Il propose des options faciles à utiliser pour configurer le suivi avancé tel que le commerce électronique, les téléchargements, les formulaires et les annonces.
Tout d’abord, installez le plug-in et connectez votre boutique WooCommerce à votre compte Google Analytics. Si vous avez besoin d’instructions détaillées, voici notre guide complet sur la configuration de Google Analytics dans WordPress avec MonsterInsights.
Ensuite, accédez à Aperçus »Paramètres» Suivi et ouvrez le commerce électronique option.

Assurez-vous qu'il y a une vérification sur le Téléchargements numériques faciles option. Et c'est tout!
Vous pouvez désormais afficher vos rapports de commerce électronique dans vos rapports de tableau de bord MonsterInsights. Il suffit de consulter vos rapports de commerce électronique pour consulter vos rapports de commerce électronique. Aperçus »Rapports» Commerce électronique depuis votre tableau de bord.

Vous pouvez désormais afficher des rapports détaillés sur vos clients et leurs interactions avec votre magasin de téléchargement numérique. Ensuite, vous pouvez créer des stratégies pour augmenter vos ventes en utilisant ces données.
Nous espérons que cet article vous a aidé à apprendre à vendre des téléchargements numériques et à augmenter vos revenus. Vous voudrez peut-être aussi savoir comment ajouter un compte à rebours dans WordPress pour augmenter les ventes.
N'oubliez pas de nous suivre sur Gazouillement et Facebook pour plus de conseils utiles sur Google Analytics.