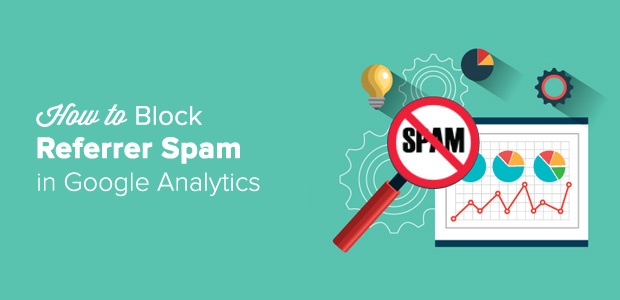Dernière mise à jour le 3 janvier 2019 par Sunita Rai
Recevez-vous beaucoup de trafic de référence provenant de sites avec des domaines inhabituels? Si le taux de rebond pour ces hits est de 100% et la durée de la session est de 00.00.00, il est probable que le spam référent. Le spam du parrain peut déformer vos rapports d’analyse et nuire à votre site.
Dans cet article, nous allons vous montrer comment bloquer le spam de référence WordPress dans Google Analytics.
Vous n'utilisez pas encore Google Analytics?
Si vous vous interrogez sur le contenu de cet article ou sur Google Analytics, nous vous recommandons de prendre quelques instants pour découvrir pourquoi Google Analytics est important pour la croissance de votre entreprise.
En résumé, Google Analytics est l’outil d’analyse de sites Web le plus répandu sur le marché. Il vous permet de suivre le trafic de votre site Web et vous fournit des rapports détaillés sur la manière dont les utilisateurs interagissent avec votre site. Vous pouvez voir d'où viennent les visiteurs de votre site, les pages qu'ils ouvrent sur votre site, les clics sur lesquels ils cliquent et tout ce que vous pourriez souhaiter connaître directement à partir des rapports Analytics.
Et, une fois que vous connaissez toutes ces informations, vous pouvez prendre des décisions marketing éclairées pour développer votre site.
Dans WordPress, il est facile de configurer et d’utiliser Google Analytics avec le plugin MonsterInsights.

MonsterInsights est le meilleur et le plus convivial des plug-ins Google Analytics pour WordPress. Facile à utiliser, il est doté de fonctionnalités puissantes vous permettant de suivre toutes vos données d’analyse importantes. En utilisant le plug-in, vous pouvez facilement suivre des mesures avancées telles que des données de commerce électronique, des annonces, des formulaires, etc. Et vous pouvez voir tous les rapports directement dans votre tableau de bord WordPress.
Aucun effort n'est requis pour configurer Google Analytics dans WordPress lors de l'utilisation de ce plugin. Pour des instructions détaillées, voici notre guide complet sur la configuration de Google Analytics dans WordPress. Si vous voulez en savoir plus, vous pouvez explorer d’autres articles utiles sur notre blog.
Voyons maintenant ce qu’est en réalité le spam référent et comment bloquer le spam référent WordPress dans Google Analytics.
Qu'est-ce que le spam référent?
Le spam de parrainage est un moyen de transmettre de faux accès de sites Web à Google Analytics. Vous recevez du spam de référence dans vos rapports Analytics lorsqu'un site Web spammeur envoie plusieurs demandes à votre site avec de fausses URL. Ensuite, Google Analytics suit les faux hits en tant que trafic de référence valide et prépare des rapports.
En raison de l’attaque de spam des sites référents, le trafic de votre site Web peut augmenter considérablement. Mais ces visites ne proviennent pas d’êtres humains; ils proviennent de robots envoyés par un spammeur. Parfois, les robots contournent votre site et frappent directement les serveurs Google Analytics. Ces occurrences apparaissent également en tant que trafic de référence dans vos rapports Analytics. Ce type de spam est appelé spam de renvoi fantôme.
L'identification du spam de référence dans vos rapports Google Analytics est cependant simple. Tout d'abord, vous devez rechercher votre trafic de référencement dans Google Analytics. Ouvrez votre compte Google Analytics et accédez à Acquisition »Tout le trafic» Références pour voir vos référents.

Vous pouvez initialement suspecter les noms de domaine étranges et inhabituels. Ensuite, vous pouvez vérifier le taux de rebond. Si le taux de rebond est de 100% et la durée de session moyenne de 00.00.00, ces liens sont probablement des liens spammés.
Voyons maintenant comment les spams de parrainage peuvent nuire à votre site Web.
Pourquoi faut-il s'inquiéter du spam parrainé?
L’optimisation des moteurs de recherche est un objectif commun des spams de parrainage. Le site Web du polluposteur envoie la fausse URL de renvoi à des milliers de sites Web et, lorsqu'ils apparaissent dans les rapports d'analyse, certains propriétaires de sites Web cliquent sur les liens. Cela augmente ensuite le nombre de clics sur ces liens et peut avoir un impact positif sur le référencement du site Web des spammeurs.
Mais cela peut avoir un effet négatif sur votre site. Parfois, ces liens contiennent des scripts malveillants susceptibles de rendre votre site vulnérable au piratage.
Certains experts en référencement affirment que cela ne nuit pas directement à votre site, à moins que vous ne cliquiez sur les liens, mais cela peut certainement nuire à la croissance de votre entreprise. De nombreux spams de parrainage peuvent déformer massivement vos rapports d’analyse et limiter votre capacité à analyser avec précision les performances de votre site.
De même, si vous devez afficher les statistiques de votre site à des investisseurs ou à des partenaires commerciaux, ces liens de spam peuvent créer une mauvaise impression et gâcher la transaction.
Voyons donc comment bloquer le spam de référence WordPress dans Google Analytics en utilisant 3 méthodes / étapes.
1. Utilisation d'un outil / logiciel de sécurité puissant
Le spam référent n’est qu’un type de spam susceptible d’affecter votre site; votre site peut être touché par une grande variété d'attaques de spam et d'attaques de sécurité. Donc, vous devriez être toujours prêt et boucher ces failles de sécurité.
Pour éviter les différents types de menaces à la sécurité de votre site WordPress, vous pouvez utiliser un outil de sécurité tel que Sucuri.

Sucuri est un puissant logiciel de sécurité et de pare-feu pour les sites WordPress. Il protège votre site contre les logiciels malveillants et les chevaux de Troie, ainsi que contre le spam référent.
Le pare-feu de site Web Sucuri bloque par défaut les références de spam les plus connues. Et, chaque fois qu'il détecte de nouveaux spammeurs de parrainage, il les ajoute à votre liste de blocage afin qu'ils ne puissent pas attaquer votre site.
2. Blocage du spam de parrainage dans WordPress à l'aide d'un plugin
La deuxième méthode consiste à installer un plugin WordPress qui bloque les spams de parrainage. Si vous regardez dans le référentiel de plugins WordPress, vous trouverez beaucoup de plugins de sécurité. Cependant, nous avons choisi le plugin Block Referer Spam pour ce tutoriel.

Tout d’abord, vous devez installer et activer le plugin sur votre site WordPress. Après son activation, vous verrez un Spam référent menu ajouté au menu de votre tableau de bord.
Lorsque vous passez le pointeur de la souris dessus, vous verrez deux sous-menus: Spam référent et Tous les sites bloqués. Si vous cliquez sur Tous les sites bloqués, vous verrez la liste des sites déjà bloqués par le plugin.

Pour configurer les paramètres du plug-in et ajouter des sites personnalisés à bloquer, vous devez cliquer sur le bouton Spam référent sous-menu.
Là, vous pouvez sélectionner Mise à jour automatique ou Mode bloc. De plus, vous pouvez forcer une mise à jour manuelle de la liste de spams des référents.

Si des rapports de spam de parrainage figurant dans votre rapport Google Analytics ne figurent pas dans la liste mise à jour, vous devez les ajouter à la liste de blocage personnalisée. Tout ce que vous avez à faire pour ajouter des liens de bloc personnalisés est de copier les liens et de les coller dans la zone de texte à côté de Blocs Personnalisés. N'oubliez pas de cliquer Sauvegarder les modifications.

Maintenant, le plugin va bloquer ces liens de spam référents.
3. Configurer le filtrage de Google Analytics pour bloquer les références Ghost
Même après avoir appliqué les deux méthodes que nous avons suggérées ci-dessus, il est possible que des spams de parrainage apparaissent parfois dans vos rapports Analytics. C’est parce que ces sites Web ne visitent pas du tout votre site. Par conséquent, Sucuri ou d'autres plugins ne peuvent pas les bloquer.
Ce spam de parrainage est appelé spam fantôme. Ils envoient des demandes directement à Google Analytics en utilisant votre code UA Tracking. Ce code est utilisé pour connecter votre site WordPress à votre compte Google Analytics. Il est donc souvent ajouté à la section d’en-tête du site. Pour cette raison, tout le monde peut trouver le code et générer du spam référent l’utilisant.
Pour bloquer ces sites Web, vous devez configurer des filtres dans Google Analytics.
Tout d'abord, connectez-vous à votre compte Google Analytics, puis choisissez la propriété de site Web appropriée en cliquant sur l'option de liste déroulante située en haut de votre page d'accueil Analytics.

Ensuite, une fenêtre contextuelle apparaîtra dans laquelle vous pourrez choisir la vue de votre site Web. Par défaut, vous verrez Toutes les données du site vue.

C’est la vue originale non filtrée de votre site. Cependant, vous pouvez créer plus de vues pour la propriété de votre site Web. Si vous souhaitez en savoir plus, voici notre guide ultime sur les niveaux d’accès (compte, propriété et affichage) de Google Analytics et les autorisations des utilisateurs.
Une fois que vous avez sélectionné votre propriété appropriée et votre vue originale, allez à Public »Technologie» Réseau.
Ensuite, sélectionnez Nom d'hôte en tant que dimension principale et développez le résultat Mensuel.

Là, vous verrez une liste de noms d’hôte avec de nombreux noms d’hôte spam. Notez maintenant les noms d’hôte valides pour votre site Web afin de créer un filtre. Par exemple, www.monsterinsights.com et monsterinsights.com sont les noms d’hôte valides de notre site Web.
Ensuite, vous devrez créer un filtre incluant uniquement les noms d’hôte valides pour votre site. Pour cela, cliquez sur Admin à la fin du panneau Analytics du côté gauche.

Après cela, vous devrez créer une nouvelle vue pour ajouter des filtres. Vous ne devez jamais ajouter de filtres à votre vue originale, c.-à-d. Toutes les données du site car les filtres sont des règles permanentes définies pour la modification de vos données Analytics.
Parfois, vous pouvez faire des erreurs lors de la définition de règles de filtrage qui modifient les données de votre site Web de façon permanente et vous donnent des rapports erronés.
C’est pourquoi il est important de ne pas filtrer votre vue par défaut, ce que vous pouvez toujours consulter. Par conséquent, créez une nouvelle vue pour ajouter des filtres.
Pour créer une nouvelle vue, vous devez cliquer sur Créer une vue bouton.

Sur l’écran suivant, vous verrez un champ pour nommer votre nouvelle vue. Donnez-lui un nom et cliquez Créer une vue.

Après cela, votre nouvelle vue Google Analytics sera créée. Une fois créé, vous pouvez le voir dans la liste déroulante de Voir la colonne. Maintenant, vous pouvez ajouter des filtres à cette nouvelle vue.
Tout d’abord, vérifiez si votre nouvelle vue est sélectionnée. Ensuite aller à Les filtres.

Vous verrez l’écran du filtre avec un Ajouter un filtre bouton. Cliquez sur le bouton pour commencer. Maintenant, vous devrez entrer vos informations de filtre ici.
Tout d’abord, ajoutez votre nom de filtre (par exemple, Filtre de nom d’hôte valide). Ensuite, sélectionnez Personnalisé comme type de filtre et cliquez sur Comprendre. En dessous, assurez-vous que Champ de filtre est Nom d'hôte.

Maintenant, vous verrez Modèle de filtre zone où vous devez entrer vos noms d’hôte valides en utilisant la chaîne Regex.
Le format est simple, vous devrez ajouter un signe ^ avant chaque nom d’hôte et un signe $ après celui-ci. Utiliser | signer pour séparer les noms d'hôtes.
Ajoutez également une barre oblique inversée avant le signe du point. pour échapper à point. être interprété comme un caractère spécial.
Ainsi, votre liste de noms d’hôtes valides dans le modèle de filtrage se présentera comme suit:
^ monsterinsights .com $ | ^ exemple .monsterinsights .com $
Après cela, cliquez sur le bouton sauvegarder bouton. Ensuite, vous pouvez vérifier vos rapports Google Analytics après 24 heures pour voir les modifications.
Nous espérons que cet article vous a appris à bloquer le spam WordPress dans Google Analytics. Vous pouvez également consulter notre guide complet sur la création de segments avancés dans Google Analytics.
Et n’oubliez pas de nous suivre sur Gazouillement et Facebook pour plus de conseils utiles sur Google Analytics.